Manual de usuario Tasven
Bienvenida
En este manual podrás visualizar las principales funciones del programa de punto de venta Tasven v. 3.0.0
Aquí encontrarás ayuda para el uso y configuración del sistema.
Esta herramienta te será de gran apoyo para el manejo y control de tu negocio de manera fácil y rápida, y todo esto gracias a su diseño.
Tasven v. 3.0.0 es un programa desarrollado por un grupo de programadores capacitados y comprometidos con México.
El sistema punto de venta cuenta con 6 módulos principales, de los cuales a continuación encontrarás la descripción y subdivisión con la que cuenta cada uno ellos..

Instalación Punto de Venta Tasven
Para la instalación del punto de venta, abre un explorador de internet e ingresa a la página www.tasven.com, ve al apartado de Descargar Gratis Ahora.

Ahí tendrás la opción de descargar el demo para un solo equipo, o bien en versión de Red, elige la que más convenga para tu negocio.

Una vez descargado el programa Punto de Venta TASVEN ve al área de descargas y ubica el archivo PuntoVenta_tasven.exe

Al momento de abrir el archivo, da click en Ejecutar.

Se iniciará el asistente de instalación de Tasven - Punto de Venta da click en Siguiente.

Se iniciará el asistente de instalación de Tasven - Punto de Venta da click en Siguiente.
Para poder continuar con la instalación, tienes que aceptar el Acuerdo de la Licencia, es importante leer los términos de uso del programa.
Una vez aceptando el Acuerdo de la Licencia, da click en Siguiente.

Ahora tienes que seleccionar la Carpeta de Destino, el asistente por default hará la instalación en la ruta C:\Program Files\Tasven – Punto Venta, una vez seleccionada la ruta, da click en Siguiente

Por default estará activa la opción Crear un icono en el escritorio ahora da en siguiente.

La instalación está lista por terminarse, el asistente te dará los detalles de la instalación, ahora solo da click en Instalar.

El proceso durará apenas unos segundos y verás la pantalla final de instalación, da click en Finalizar.

¿Qué necesito para comprar la licencia?

¿Qué necesito para comprar la licencia?
* Tener instalado el programa Punto de Venta Tasven en el equipo donde se validará la licencia.
* Enviar por correo los siguientes datos:
1) Número de serie generado por el programa
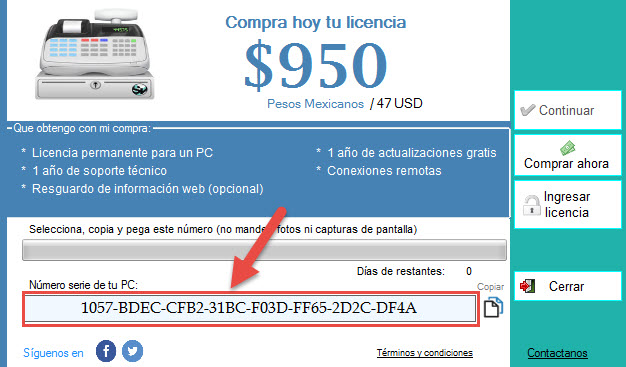
Importante:
El número de serie tiene que ser del programa Punto de Venta Tasven instalado en el equipo donde se validará la licencia, ya que una vez generada, esta no podrá ser modificada ni cancelada.
2) Nombre del Administrador

Importante:
El nombre del Administrador, tiene que proporcionarse de manera completa, nombre y apellido, para en caso de tener algún problema de acceso al Punto de Venta, este pueda solicitar información para tener acceso nuevamente.
3) Nombre del negocio

4) Comprobante de pago

Una vez enviados estos datos recibirás un correo con los pasos a seguir para la validación y un archivo adjunto con terminación .tsv
¿Cómo validar la licencia?
Para validar el Punto de Venta Tasven, tienes que seguir los siguientes pasos:
1) Descarga a tu escritorio, el archivo adjunto que recibirás de licencias@sopvi.com

2) Ejecuta el programa Punto de Venta Tasven y da click en Ingresar licencia

3) Se abrirá una ventana de búsqueda, en donde tienes que ubicar el archivo .tsv y tienes que seleccionarlo y dar click en Aceptar.

4) ¡listo! La licencia ya ha sido activada

Al terminar la activación el sistema te mostrará los datos que enviaste inicialmente para la solicitud de la licencia
F1 Caja

Módulo para realizar ventas a público en general de una manera fácil y sencilla.

¿Para qué me sirve este botón?
Ayudará a ingresar a la venta productos que no se tienen dados de alta en el inventario.
¿Cómo lo hago?
* Ingresa el nombre de tu producto temporal, cantidad y precio por pieza.
* Da click en ENTER Ok
TIP:
Si el producto temporal incluye impuesto, activa la opción Asignar impuesto.
Registrar Entradas y Salidas de Efectivo

¿Para qué me sirve este botón?
Aquí se registran las entradas y salidas de dinero que se registran a lo largo del día, esto ayudará a tener un corte de caja más preciso.
¿Cómo lo hago?
* Ingresa el monto total de efectivo que deseas registrar, ya sea como entrada o salida.
* Da click en ENTER Ok
TIP:
* Ingresar un comentario para ubicar el movimiento realizado.
* Imprime el comprobante del movimiento realizado, seleccionando Imprimir comprobante.
Selección de Precios

¿Para qué me sirve este botón?
Selecciona un precio para el producto en venta, precio público, precio menudeo o precio mayoreo.
¿Cómo lo hago?
* Ingresa el producto a la venta
* Selecciona el precio deseado
* Da click en ENTER Ok
TIP:
* Sí deseas cambiar el precio a todos los productos de la venta, selecciona Cambiar a todos los productos.
Abonos a Clientes

¿Para qué me sirve este botón?
Realiza abonos a clientes, con quien se realizan ventas a crédito.
¿Cómo lo hago?
* Ingresa el nombre del cliente y selecciónalo (El cliente tiene que estar dado de alta primeramente en el módulo de Clientes)
* Ingresa el monto total a abonar
* Da click en ENTER Aceptar
TIP:
* Imprime el comprobante del abono para tener el respaldo con el cliente.
* Genera un reporte de los abonos del cliente, seleccionando la opción Mostrar detalles.
Buscar un Producto

¿Para qué me sirve este botón?
Realiza la búsqueda de productos en el inventario del programa
¿Cómo lo hago?
* Ingresa el nombre del productos que deseas meter a la venta (El producto tiene que estar dado de alta primeramente en el módulo de Inventario)
* Da click en ENTER Aceptar
Insertar Varios Productos A La Venta

¿Para qué me sirve este botón?
Ingresa varias piezas de un mismo producto a la venta.
¿Cómo lo hago?
* Ingresa la cantidad de producto a vender
* Busca o ingresa la clave del producto
* Da click en Enter - Aceptar
TIP:
* Para realizar una búsqueda más rápida de tu producto, ingresa el código de barras por medio de un lector de códigos.
* Si no cuentas con lector, da click en el icono de “buscar” e ingresa el nombre del producto, para realizar la búsqueda de una manera rápida.
Agregar Descuento en una venta

¿Para qué me sirve este botón?
Otorga descuento a los productos en venta.
¿Cómo lo hago?
* Selecciona el producto a aplicar el descuento
* Ingresa el descuento por porcentaje (%) o por importe
* Da click en ENTER - Aceptar
TIP:
* Aplica el descuento a todos los artículos en venta, seleccionando la opción aplicar a todos los productos.
Realizar Corte de Caja

¿Para qué me sirve este botón?
Genera el reporte de ventas por día, visualizando todos los movimientos desde el momento de apertura hasta el cierre.
¿Cómo lo hago?
* Selecciona la fecha y el cajero
* Da click en Generar corte
TIP:
* Imprime el corte de caja o bien guárdalo en formato PDF.
* Visualiza en el corte de forma más detallada en Tipo de pago, Abonos y Proveedores.

Entradas de efectivo, abono a clientes, cantidad inicial, salidas de efectivo, devoluciones, pago a proveedores, ventas totales, el total en caja y utilidad total.

Pago en efectivo, dólares, vales, tarjetas y crédito.

Nombre del cliente y abono.

Nombre proveedor y pago efectuado.
Reimprimir Ticket

¿Para qué me sirve este botón?
Re imprime el ticket de venta, factura la venta, devuelve un producto seleccionado a tu inventario o cancela la venta.
¿Cómo lo hago?
* Ingresa el número de ticket
* Selecciona la opción deseada
TIP:
* Puedes ingresar un comentario al ticket de ser necesario, solo selecciona la opción de Ver comentarios
* Puedes reimprimir todos los ticket´s del día seleccionando Reimprimir los tickets del día.
Cobrar una Venta

¿Para qué me sirve este botón?
Realiza el cobro de la venta actual, activando diferentes formas de pago, como son: Efectivo, Tarjeta, Crédito o Vales.
¿Cómo lo hago?
* Ingresa los productos a la venta
* Presiona F12 para realizar el cobro
* Ingresa el pago
* Da click en Cobrar ticket
TIP:
* Sí deseas realizar una venta a crédito, selecciona al cliente en la parte inferior izquierda, en el apartado de Selecciona al cliente.
* Realiza la cotización formal para el cliente, ingresando todos los productos a la venta, selecciona la opción de Cotización.
Básicos Caja






Recuerda que para que aparezca la imagen del producto, tienes que cargarla en el módulo de Inventario y activar la opción Usar imagen en mis productos en el módulo de Configuración
F2 INVENTARIO

Te ayudará a llevar el control de inventario, generando reportes de tus productos por inventario bajo, departamento y ajustes al inventario, generador de estadísticas de los productos más vendidos, menos vendidos y más productivos.
Agregar Producto al Inventario

CATÁLOGO
¿Para qué me sirve este botón?
Ingresa un nuevo producto al catálogo de Inventario.
¿Cómo lo hago?
* Ingresa Clave o código del producto.
* Agrega la descripción del producto.
* Selecciona el departamento al que corresponde.
* Indica si el producto se vende por pieza o agranel.
* Ingresa el costo y precios establecidos para el producto.
* Presiona la opción Aceptar.
TIP:
* Activa la opción de NO CERRAR – para continuar agregando productos, así agregarás tus productos sin necesidad de presionar varias veces F6.

* Ingresa los precios sugeridos o establecidos para los productos que se están dando de alta, recuerda que en el módulo de Caja podrás seleccionar el precio deseado a la venta.
* Recuerda que es importante indicar si el producto se vende por pieza o agranel, esto es para que el inventario sea más exacto.

OTROS
* Asigna impuesto a los productos que estás dando de alta, recuerda que es opcional y tienes que crear el impuesto dando click en el icono de “buscar”.
* Activa la opción Este producto sí usa inventario para ingresar el total de producto que tienes e indicar un mínimo para que cuando no tengas inventario suficiente, el programa impida la venta del producto.
* Desactiva la opción Este producto sí usa inventario si es el caso que el producto no lleve control en inventario

* Selecciona la Clave del Producto/Servicio, el sistema mostrará todas las claves dispuestas por Hacienda, solo da click en el icono de “Buscar” y realiza la búsqueda por nombre del Producto/Servicio o bien por Clave.
* Ingresa la Clave de Unidad el sistema mostrará todas las claves dispuestas por Hacienda, solo da click en el icono de “Buscar” y realiza la búsqueda por Clave o Nombre.
Recuerda:
El sistema de facturación solo aplica para territorio nacional (México) y tienes que darte de alta previamente con nosotros, para emitir facturas.

* Para agregar una imagen da click en el apartado Imagen producto, te abrirá una ventana de búsqueda donde podrás seleccionar la imagen.
* En el apartado Observaciones puedes agregar un comentario relevante del producto.
Modificar Producto

Modifica producto que ya esté dado de alta en el catálogo del Inventario.
¿Cómo lo hago?
* Selecciona el producto
* Modifica la información que desees.
* Da click en Aceptar.

Elimina producto que ya esté dado de alta en el catálogo del Inventario.
¿Cómo lo hago?
* Selecciona el productos a eliminar
* El sistema te preguntará si deseas eliminar el producto, selecciona la opción que desees.
* Da click en Aceptar.
Crear Impuesto

Crea o elimina impuestos que se podrán asignar a los productos.
¿Cómo lo hago?
* Da click en la opción Agregar
* Ingresa una descripción
* Asigna el porcentaje del impuesto
* Presiona Ok
Para eliminar un impuesto, selecciónalo y da click en la opción de Eliminar, el sistema te preguntará si deseas eliminar el impuesto.

Administra los departamentos del inventario.
¿Cómo lo hago?
* Da click en la opción Agregar
* Ingresa descripción para el departamento
* Presiona ENTER Agregar
Para eliminar un departamento, selecciónalo y da click en la opción de Eliminar, el sistema te preguntará si deseas eliminar el departamento.

Da de alta ofertas en el catálogo del inventario.
¿Cómo lo hago?
* Selecciona el producto para la oferta.
* Ingresa un nombre para la promoción que se dará de alta.
* Indica a partir de que cantidad de producto se hará valida la oferta y selecciona el precio unitario.
* Presiona Agregar oferta.
La oferta se aplica a partir de las piezas indicadas, respetando el precio señalado.
Se tiene la opción de eliminar todas las ofertas dadas de alta, solo selecciona la opción Eliminar todas las ofertas.

Ingresa inventario de los productos que ya se tienen dados de alta en el catálogo.
¿Cómo lo hago?
* Ingresa la clave del producto (Descripción y existencias se llenarán por default, tomando en cuenta la información que almacena el inventario)
* Selecciona la nueva cantidad que se ingresará al inventario.
* Da click en Agregar.
Para realizar una búsqueda más rápida, da click en el icono de “Búsqueda”
Reporte de ajustes al inventario

Realiza ajustes por mermas, robos o nuevo levantamiento de inventario.
¿Cómo lo hago?
* Selecciona el producto (Descripción y existencias se llenarán por default, tomando en cuenta la información que almacena el inventario)
* Ingresa la nueva cantidad al inventario.
* Da click en ENTER Ok.
Se puede agregar comentarios a cada ajuste, para saber el motivo por el cual se realizó.
F3 VENTAS

Genera reporte de ventas en diferentes formas para ver a detalle el proceso de ventas en el negocio A continuación te presentamos el módulo VENTAS.
Reporte de ventas por Hitórico

¿Para qué sirve esta pestaña?
Genera el reporte de ventas, desde el día uno que se empezó a hacer uso del programa, mostrando la venta y utilidad total de las ventas registradas.
¿Cómo lo hago?
* Selecciona el botón Generar.
Reporte de ventas por Clientes

¿Para qué sirve esta pestaña?
Genera el reporte de ventas por cliente, indicando venta y utilidad total.
¿Cómo lo hago?
* Selecciona el cliente.
* Indica la fecha de inicio y fin del cual se necesita el reporte.
* Da click en el botón Generar
Reporte de ventas por Departamento

¿Para qué sirve esta pestaña?
Genera el reporte de ventas por departamento, indicando venta y utilidad total.
¿Cómo lo hago?
* Selecciona el departamento.
* Indica la fecha de inicio y fin del cual se necesita el reporte.
* Da click en el botón Generar
Reporte de ventas por Departamentos

¿Para qué sirve esta pestaña?
Genera el reporte de ventas por departamentos acumulados.
¿Cómo lo hago?
* Da click en el botón Generar
Reporte de ventas por Producto

¿Para qué sirve esta pestaña?
Genera el reporte de ventas por producto.
¿Cómo lo hago?
* Selecciona el producto
* Indica la fecha de inicio y fin del que se requiere el reporte
* Da click en el botón Generar.
El sistema te indicará la venta y utilidad total.
Reporte de ventas por Ticket

¿Para qué sirve esta pestaña?
Genera el reporte de ventas por ticket, indicándote a detalle los artículos vendidos.
¿Cómo lo hago?
* Ingresa el número de ticket
* Da click en el botón Generar.
En la opción Borrar podrás eliminar ventas permanentemente del sistema.
Reporte de ventas por Periodo

¿Para qué sirve esta pestaña?
Genera el reporte de ventas por periodo, brindándote las ventas registradas en el periodo establecido, indicándote la venta y la utilidad total.
¿Cómo lo hago?
* Selecciona la fecha de inicio y final del que deseas el reporte.
* Da click en el botón Generar.
Reporte de ventas por Cajero

¿Para qué sirve esta pestaña?
Genera el reporte de ventas por cajero, brindándote a las ventas registradas en el periodo establecido, indicándote la venta y la utilidad total.
¿Cómo lo hago?
* Selecciona el cajero
* Indica la fecha de inicio y final del que deseas el reporte.
* Da click en el botón Generar.
Reporte de ventas por Entradas y salidas de efectivo

¿Para qué sirve esta pestaña?
Genera el reporte de ventas por movimientos de efectivo, brindándote a las ventas registradas en el periodo establecido, indicándote el total de entradas y salidas de efectivo.

¿Cómo lo hago?
* Indica la fecha de inicio y final del que deseas el reporte.
* Da click en el botón Generar.
También puedes generar el reporte de movimientos de efectivo del día actual, solo seleciona la opción Hoy, al momento obtendrás el reporte de los movimientos del día, indicandote el cajero, el tipo de movimiento y el monto.
Reporte de ventas por Concentrados

¿Para qué sirve esta pestaña?
Genera el reporte de ventas por ventas totales por producto.
¿Cómo lo hago?
* Indica la fecha de inicio y final del que deseas el reporte.
* Da click en el botón Generar.
Reporte de ventas por Devoluciones

¿Para qué sirve esta pestaña?
Genera el reporte de ventas de las devoluciones registradas en cierto periodo.
¿Cómo lo hago?
* Indica la fecha de inicio y final del que deseas el reporte.
* Da click en el botón Generar.
Básicos de INVENTARIO/Catálogo

Realiza gráficas de los reportes seleccionados. (Apartado 1 superior derecho)


F4 CLIENTES

Te ayudará a llevar el control de un catálogo de clientes, generando reportes de las ventas a crédito que realices a tus clientes.
Agregar Cliente

¿Para qué me sirve este botón?
Agrega un nuevo cliente al catálogo.
¿Cómo lo hago?
* Ingresa los datos completos del cliente (Nombre, domicilio, correo, teléfono).
* Indica un adeudo inicial (En caso de que ya tenga historial de crédito).
* Establece un máximo de crédito.
* Presiona la opción Aceptar.
TIP:
* Agrega los datos de RFC y uso de CFDI en la pestaña Facturación para que puedas facturar sus compras.
Recuerda:
El sistema de facturación solo aplica para territorio nacional (México) y tienes que darte de alta previamente con nosotros, para emitir facturas.
Modificar Cliente

¿Para qué me sirve este botón?
Modifica cliente del catálogo que ya esté dado de alta previamente.
¿Cómo lo hago?
* Selecciona el cliente.
* Modifica los datos necesarios.
Presiona la opción ENTER Ok
Eliminar Cliente

¿Para qué me sirve este botón?
Elimina de manera definitiva al cliente seleccionado del catálogo
¿Cómo lo hago?
* Selecciona el cliente.
* Presiona F8.
* Da click en Aceptar.
Antes de eliminar al cliente, el sistema te preguntará si deseas continuar con la eliminación.
Abonos al Cliente

¿Para qué me sirve este botón?
Realiza abonos a clientes que tengan adeudo con ventas a crédito
¿Cómo lo hago?
* Selecciona el cliente.
* Ingresa la cantidad de abono
* Da click en Aceptar.
El sistema te indicará la deuda actual y también tendrás la oportunidad de imprimir comprobante.
Detalle de Abonos a Clientes

¿Para qué me sirve este botón?
Muestra los detalles de abonos del cliente.
¿Cómo lo hago?
* Selecciona el cliente.
* Presiona el botón Detalles abonos.
El sistema mostrará la fecha de pago y la fecha de crédito.
Liquidar Deuda

¿Para qué me sirve este botón?
Liquida la deuda total del cliente seleccionado.
¿Cómo lo hago?
* Selecciona el cliente.
* Presiona el botón Liquidar.
* Selecciona la opción deseada
Enviar Correo al Cliente

¿Cómo lo hago?
* Selecciona el cliente.
* Presiona el botón Enviar.
* Agrega un título en el apartado de “Asunto”
* Escribe el mensaje
* Presiona el botón Enviar.
El sistema te permitirá adjuntar un archivo al correo, solo selecciona el apartado de “Adjuntar archivo”.
Básicos de CLIENTES/Catálogo

Realiza búsqueda de clientes de una forma más rápida. (Apartado superior izquierdo)




Reporte de Movimientos por Cliente

¿Para qué sirve esta pestaña?
Genera el reporte de ventas registradas en cierto periodo de un cliente en específico.
¿Cómo lo hago?
* Selecciona el cliente.
* Define el periodo del que deseas saber el reporte
* Da click en el botón Generar
Movimientos por Periodo

¿Para qué sirve esta pestaña?
Genera el reporte de ventas por periodo.
¿Cómo lo hago?
* Define el periodo del que deseas saber el reporte.
* Da click en el botón Generar.
F5 COMPRAS

Te ayudará a llevar el control de compras realizadas a tus proveedores.
Agregar Proveedor

¿Para qué me sirve este botón?
Agrega un proveedor al catálogo para realizar compras directas
¿Cómo lo hago?
* Ingresa el nombre del Proveedor.
* Nombre de contacto
* Correo electrónico
* Teléfono
TIP:
* Indica una deuda inicial con tu proveedor, para liquidarla posteriormente y el reporte sea más preciso.
Modificar Proveedor

¿Para qué me sirve este botón?
Modifica los datos del proveedor.
¿Cómo lo hago?
* Presiona el botón de Modificar
* Realiza el cambio a registrar
* Da click en Aceptar.
Eliminar Proveedor

¿Para qué me sirve este botón?
Elimina del catálogo el proveedor seleccionado
¿Cómo lo hago?
* Selecciona el proveedor a eliminar
* El sistema te preguntará si deseas eliminar el proveedor, selecciona la opción que desees.
Abono a Proveedor

¿Para qué me sirve este botón?
Realiza un abono al proveedor con quien tienes pagos pendientes.
¿Cómo lo hago?
* Selecciona el proveedor
* Da click en Abonar
* Ingresa el monto de abono
* Da click en Aceptar
TIP:
* Imprime el comprobante para contar con un respaldo del abono realizado al proveedor.
Detalle de abonos a Proveedores

¿Para qué me sirve este botón?
Muestra los detalles de abonos realizados al proveedor.
¿Cómo lo hago?
* Selecciona el proveedor
* Da click en Detalles abonos
* Da click en Aceptar
TIP:
* Imprime el comprobante para contar con un respaldo del abono realizado al proveedor.
Enviar Correo al Proveedor

¿Cómo lo hago?
* Selecciona el proveedor.
* Presiona el botón Enviar.
* Agrega un título en el apartado de “Asunto”
* Escribe el mensaje
* Presiona el botón Enviar.
El sistema te permitirá adjuntar un archivo al correo, solo selecciona el apartado de “Adjuntar archivo”.
Compras/Órdenes

¿Para qué me sirve esta pestaña?
Registra compra u órdenes de compra que desees realizar a los proveedores registrados.
¿Cómo lo hago?
* Selecciona el tipo de movimiento, puede ser compra directa o bien una orden de compra que será surtida en futuros días.
* Ingresa un número de nota o factura
* Selecciona al proveedor
* Ingresa por clave los productos que seas comprar
* Ingresa cantidad, precio de compra y precio de venta
* Da click en Agregar
TIP:
* Elimina un producto de tu orden seleccionándolo y presionando el botón Eliminar.
* Paga al momento tu compra, seleccionando Pagar.
* Al momento de realizar el pago, podrás elegir si es pago en efectivo o crédito, ingresa un comentario e imprime el comprobante
Órdenes Pendientes

¿Para qué me sirve esta pestaña?
Cancela o concreta una orden de compra que tengas pendiente con algún proveedor.
¿Cómo lo hago?
* Ingresa el número de Factura u Orden que tengas pendiente con el proveedor
* Selecciona la opción deseada CANCELAR o CONCRETAR
Reporte de Compras a Proveedor

¿Para qué me sirve esta pestaña?
Genera reportes de compras al proveedor.
¿Cómo lo hago?
* Selecciona el proveedor
* Indica la fecha de inicio y fin del reporte que deseas
* Da click en Generar
TIP:
* Genera reporte de ventas por Factura, Fecha, Estatus, Producto, Departamento o Tipo, solo ingresando en cada una de las pestañas subsecuentes los datos que te pide.
F6 CONFIGURACIÓN

Configura el sistema punto de venta Tasven con los datos de tu negocio.
Configurar datos en el sistema

Ingresa los datos del negocio, para que se muestren de encabezados en el programa y ticket.
Agregar datos del negocio al sistema

¿Para qué me sirve este apartado?
Agrega los datos completos del negocio para que personalices el programa.
¿Cómo lo hago?
* Ingresa el nombre del negocio
* Domicilio
* Teléfono
* Da click en el botón Guardar
TIP:
* Activa la opción mostrar encabezados en el programa.
Numero de serie de la Licencia

¿Para qué me sirve este apartado?
Muestra el número de PC con el cual se generará la licencia para tu equipo.
¿Cómo lo hago?
* Realiza la compra de la licencia
* Envía un correo a licencias@sopvi.com con los siguientes datos:
* Nombre del Administrador
* Nombre del negocio
* Comprobante de pago
TIP:
* Copia el número de serie dando click en el icono de COPIAR.
* Es importante que los datos que envíes sean del equipo donde se validará la licencia, ya que una vez generada la licencia no habrá cambio alguno.
Agregar Logo

¿Para qué me sirve este apartado?
Selecciona el logo del negocio
¿Cómo lo hago?
* Selecciona la ruta en la que tienes guardado el logo de tu negocio
* Da click en abrir
TIP:
* Para eliminar el logo solo da click en el icono de la X.
Personalizar Ticket

Personaliza el ticket.
Formato Ticket

¿Para qué me sirve este apartado?
Podrás dar formato al ticket de venta que se imprimirá en caja
¿Cómo lo hago?
* Selecciona los parámetros que desees para el ticket
Configurar Ticket de impresión

¿Para qué me sirve este apartado?
Selecciona el ancho de la impresora, para una configuración más rápida
¿Cómo lo hago?
* Selecciona el ancho de impresora
* Da click en Guardar
TIP:
* Para ver si el ticket sale correctamente, da click en el botón de PRUEBA.
Agregar Cajero


¿Para qué me sirve este botón?
Da de alta cajeros en el sistema de punto de venta para que puedan realizar ventas en el módulo de Caja.
¿Cómo lo hago?
* Presiona el botón Agregar cajero
* Ingresa el nombre completo del cajero
* Selecciona un Alias para identificar al cajero
* Ingresa la clave de acceso para el cajero
Brindar Privilegios a un Cajero

¿Para qué me sirve esta pestaña?
Otorga privilegios a los cajeros dados de alta
¿Cómo lo hago?
* Selecciona el cajero del lado izquierdo de la pantalla
* Selecciona los privilegios que desees otorgarle
* Da click en el botón de Guardar privilegios